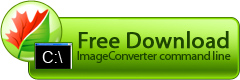Problem of transmitting large images via Internet
If you have to send scanned texts over Internet, don’t send these images right away. Such scanned images are of a large size and it will take much time to send them. It would be wise to reduce their size first. It will also help free some extra space on your hard disk drive. Image Converter Command Line will reduce the size of scanned texts while preserving their readability.
Example:
Images on your website are loaded very slowly
If you want to publish large photos on your website, it won’t be wise to include them into the text page, as it will take much time to load them to users’ computers. It’s much more convenient to reduce size of all photos and include these reduced preview image versions into the page. If the user wants to view large images, he’ll load it in a separate window. Image Converter Command Line will help you create such preview images.
Example:
Want of resources to process large photos
If you don’t have a high-performance computer, you’ll face serious problems when working with very large images. An attempt to open a photo created with a 6-8 Mpix camera, let alone editing such photos, can cause unexpected system shutdown. However, you don’t need such resolution in most cases, and it is quite acceptable to reduce image size before using it. Still, to open such a file, you’ll have to first open it on a high-performance computer, reduce it and then open on your computer. However, it is possible to reduce image size without opening it on your own computer, and that’s where Image Converter Command Line will be of help.
Example:
Resizing a digital photo before emailing it.
Up-to-date cameras can create images with rather high resolution (millions of pixels). Such resolution is vital for pre-printing preparations but is not needed in common private life. For example, you have to regularly e-mail your images, or just view them, and you are displeased with the time it takes to open images. In this case it would be wise to create copies of your images with reduced resolution. Image Converter Command Line will help you do it automatically.
Example:
Changing image DPI
When printing digital photos, PDI (dots per inch) is a very important parameter. It is used to compare digital image size (pixels) and the resulting printed version. The higher is DPI value, the more pixels will be placed on the square inch of the printed image and the smaller this image will be. For example, an image with resolution of 6000x3000 pixels printed with 600 DPI will have size of 10x5 inches. Image Converter Command Line will help you prepare a batch of images for printing.
Here is a sample conversion of a batch of images with changing DPI to 300.
Example:
Standardize images keeping original folder structure
If you have many images of different formats stored in different folders, you may wish to convert them to a uniform format while keeping folder structure. Image Converter Command Line will be of help here, as it understands about a hundred graphics formats, including rare ones.
Here is a sample of saving images into JPEG format keeping original subfolder structure.
Example:
Image resolution (DPI) does not comply with print quality requirements
The standard resolution of photos taken with digital photo cameras is 75 DPI. If you want high quality prints of photos or other images (high precision, good color transfer and low grain), you should use a printer with resolution of 300 or more DPI. However, if DPI of the photo differs from printing DPI, you’ll have to adjust printing parameters for every image. If there are many images, such preparations will take much time. Still, you can change DPI of all images to make it same with your printer DPI and print photos without specifying additional settings. The same should be done to prepare images for printing in photolabs, where 300 DPI is the standard resolution value. Image Converter Command Line will help change image DPI automatically.
Example:
Image size does not comply with photolab requirements
If you often print your digital photos in photolabs, you know that there are several standard sizes for printed photos. To have your photos printed correctly, it is advisable that their size should coincide with the suggested printing format. So, you have to open each photo in a graphics editor, change its size, keyframe it, specify its resolution, etc. It’s much easier to use special purpose software and prepare scripts for each size so that you could right-click a file, select the needed size and automatically convert this file into the needed format. Image Converter Command Line can be used as such software.
Example:
Naming converted images automatically
There are many graphics engines and other complex image procession systems sensitive to file names. For example, the name must contain digits only, must have no extension, etc. In this case, you’ll need a program that can unify file names as well as unify their format, perform some actions with the files (resize, crop, apply a background, etc). For example, the program should supply your file names with numbers, give names according to conversion time, file size or whatever you may need. If you need to have such actions performed, you can use Image Converter Command Line software.
Here is a sample of converting a group of images with naming them as follows: [year of conversion]-[month of conversion]-[date of conversion] [file number].[type]
Example:
Pre-printing preparation of images
Pre-printing preparation of images is a rather difficult process, especially if there are many images to be processed. To prepare images for printing, you will need to specify DPI, standardize their type and resolution, change colors to meet the desired criteria, add author's signature, and probably name images according to their order. It is unsuitable to do all this manually, so polygraphic workers need a program allowing to perform all these actions with many images in a couple of mouse clicks.
Here is a sample of converting a group of images changing their DPI to 600 and resolution to 2400x3600 and saving them in TIFF format.
Example:
Nonoptimized images for a website (catalogue)
If you want your website to contain catalogues with images, and these images should have one-color background, you'll find that such images should meet strict criteria. They are one-color background (images should be clearly seen on it; besides, it will reduce image size); resolution (images should be of the same size with its catalogue cell); size (so that it doesn't take much time to load them from the Web); maximal useful image size (so that there aren't any margins round the picture). When you've created one-color background, you can save much time performing all other actions with the help of Image Converter Command Line.